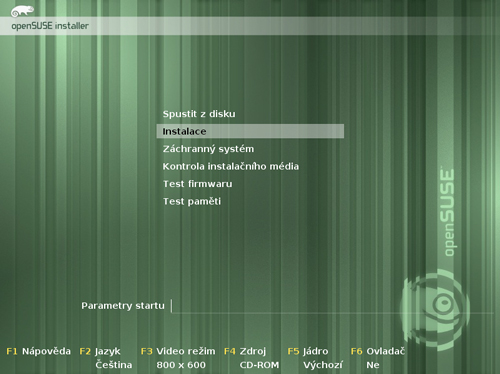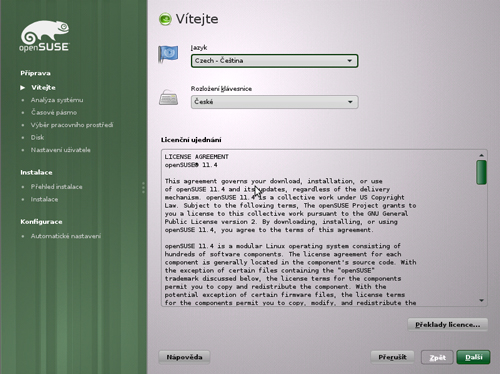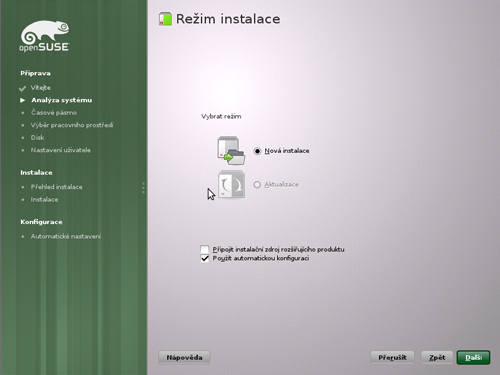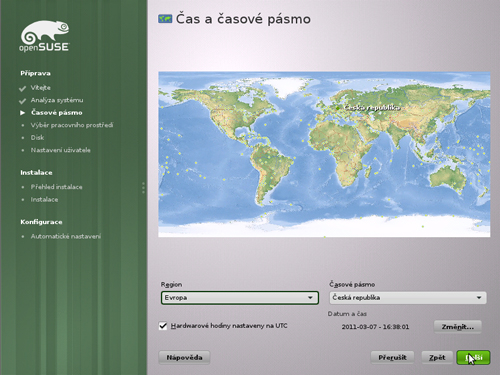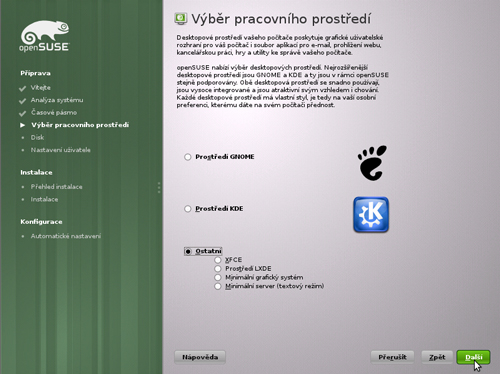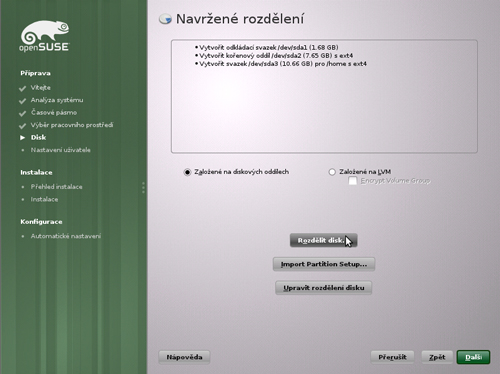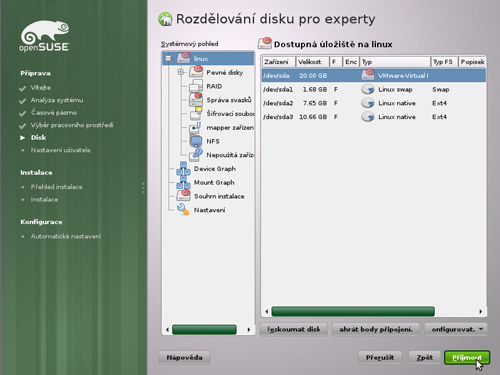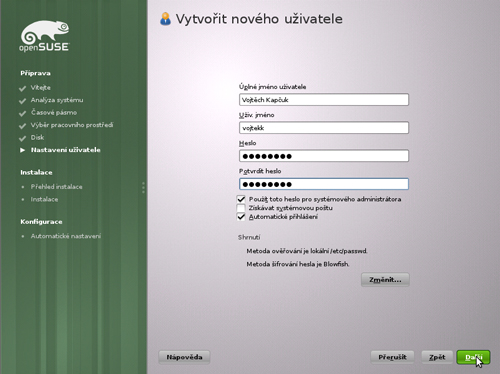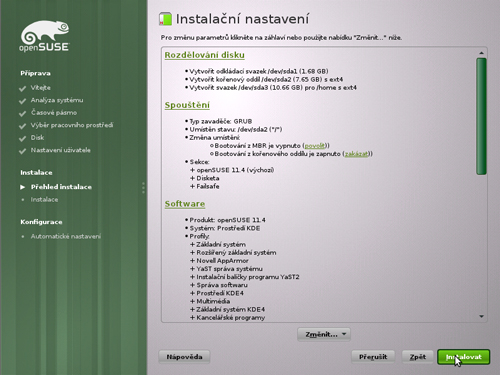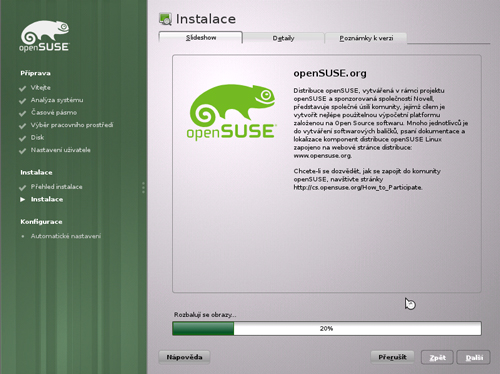Instalace openSUSE 11.4 x86-64
Instalace
Instalace samotná pak probíhá pomocí nástroje YaST, což je hlavní nástroj pro instalaci a konfiguraci systému. Během instalačního procesu YaST analyzuje váš systém a hardwarové vybavení. Na základě této analýzy navrhne optimální instalační nastavení.
Při samotné instalaci je k dispozici tlačítko s nápovědou, která by vám měla pomoci během jednotlivých fází instalace. Pokud jste začínající uživatel openSUSE a plně samotné instalaci nerozumíte, můžete nechat jednotlivá nastavení tak, jak je systém sám nastaví. V případě potřeby lze provést dodatečné změny i po instalaci openSUSE.
Krok1: Úvodní obrazovka
Pokud je vše správně nastaveno, objeví se úvodní obrazovka, která obsahuje několik položek, ze kterých můžete vybírat.
- Spustit z disku - Zavede již dříve nainstalovaný systém. Tato položka je vybrána jako výchozí, pro případ média zapomenutého v mechanice.
- Instalace - Běžná instalace, během níž jsou povoleny všechny moderní hardwarové funkce.
- Záchranný systém - Minimální systém bez grafického režimu.
- Kontrola instalačního média - Slouží pro kontrolu média. Pokud kontrola média proběhne správně, budete moci pokračovat normální instalací. Pokud kontrola média selže, instalace se neprovede.
- Test firmwaru - Kontrola BIOSU a ACPI. Tato volba není dostupná při instalaci z CD.
- Test paměti - Kontrola pamětí RAM, zda nejsou poškozeny. Test ukončíte restartem počítače. Tato volba není dostupná při instalaci z CD.
Pod samotnými položkami je několik dalších funkčních kláves, které můžete využít ještě před samotnou instalací.
- F1 Nápověda - Kontextová nápověda s popisem právě aktivní části úvodní obrazovky.
- F2 Jazyk - Výběr jazyka pro instalaci. Pokud zde zvolíte češtinu, počeští se také úvodní obrazovka.
- F3 Video režim - Výběr různých grafických režimů instalace. Pokud grafický režim působí problémy, je možno zvolit i režim textový.
- F4 Zdroj - Obvykle se instalace provádí z vloženého instalačního média. Zde lze zvolit i jiné zdroje pro instalaci.
- F5 Jádro - Pokud máte problémy s instalací, je možné v tomto menu vypnout problematické funkce. Pokud váš hardware nepodporuje ACPI, vyberte No ACPI. No Local APIC vypíná podporu pro APIC, což může působit problémy na některém hardwaru.
- F6 Ovladač - Tuto klávesu použijte, pokud máte disk s aktualizací ovladačů pro openSUSE. O vložení disku budete požádáni ve vhodnou chvíli během instalačního procesu.
Krok2: Vítejte
Jak YaST, tak openSUSE obecně mohou být nastaveny pro používání jazyka podle vašich potřeb. Jazyk zvolený v této fázi je pak použit jako výchozí pro rozložení klávesnice. Kromě toho používá YaST jazyková nastavení k odhadnutí časového pásma systémových hodin. Tato nastavení lze později změnit, spolu s nastavením sekundárních jazyků systému.
Pod výběrem jazyka je znění licenčního ujednání. V této verzi byla smlouva nahrazena prostým seznámením uživatelů s právy, které jim nabízí svět svobodného softwaru. Nemusíte již tedy nic odsouhlasit a můžete pokračovat stiskem tlačítka Další.
Krok3: Analýza systému
Po výběru jazyka YaST váš systém z analyzuje , zda neobsahuje jiné instalované systémy a nabídne následující volby:
- Nová instalace - Započne nová instalace.
- Aktualizace - Pokud máte starší verzi openSUSE, můžete použít tuto volbu a systém zaktualizovat.
- Opravit nainstalovaný systém - Slouží k opravě poškozeného, již nainstalovaného systému
Volby Aktualizace a Opravit nainstalovaný systém jsou dostupné pouze tehdy, je-li detekován již nainstalovaný linuxový systém.
Připojit instalační zdroj rozšiřujícího produktu
Slouží k rozšíření vašeho programového vybavení. Pokud toto pole vyberete, bude následně provedena kontrola připojení k Internetu a budete vyzváni ke konfiguraci síťové karty. Následně budete moci přidat online repozitáře nebo další instalační zdroje. Tuto volbu lze dodatečně vybrat i v konfiguračním nástroji YaST již v nainstalovaném systému.
Použít automatickou konfiguraci
Pokud jste začínající uživatel, nechte tuto volbu zaškrtnutou. Instalační program automaticky nakonfiguruje síť a hardware. Pokud tuto volbu nezvolíte, budete mít možnost ruční konfigurace.
Krok4: Čas a časové pásmo
V tomto dialogu zvolte ze seznamů region a časové pásmo, ve kterém se nacházíte. Přednastaveno je pásmo zvolené na základě instalačního jazyka. Položka Hardwarové hodiny nastaveny na UTC znamená, že počítač může automaticky přepínat na letní čas a zpět. Klepnutím na tlačítko Změnit můžete upravit aktuální čas a datum. Jste-li s nastavením spokojeni, pokračujte stisknutím tlačítka Další.
Krok5: Výběr pracovního prostředí
V systému openSUSE můžete používat různá pracovní prostředí. KDE a GNOME jsou mocná grafická pracovní prostředí podobná Windows a záleží tedy čistě na vás, pro které se rozhodnete. K dispozici je grafické prostředí GNOME a KDE, volitelně i další méně používaná prostředí.
Pod volbou Ostatní se skrývají ostatní pracovní prostředí, která však neposkytují takový komfort (především grafický) jako KDE nebo GNOME, na druhou stranu má však opravdu minimální nároky na váš hardware.
Krok6: Disk
Ve většině případů vám YaST nabídne vyhovující schéma rozdělení disků, které můžete přijmout bez dalších úprav. Budete-li chtít provést jen malé úpravy např. změnit typ souborového systému, zvolte možnost Upravit rozdělení disku. Naopak, je-li návrh špatný a chcete si disk rozdělit podle svého, zvolte volbu Rozdělit disk...
Příprava disku: krok 1
Pokud zvolíte volbu Rozdělit disk... budou zobrazeny všechny disky nalezené ve vašem počítači. Zaškrtnutím odpovídajícího disku zvolíte ten, na který bude openSUSE nainstalován.
Pro experty je dostupná volba Upravit rozdělení disku, která poskytuje úplnou volnost při rozdělování disků.
V případě, že jste již na svém počítači měli systém Linux a prováděli jste rozdělování disku a toto rozdělení chcete nyní opět použít využijte možnost Import Partition Setup...
Příprava disku: krok 2
Pokud jste vybrali odpovídající disk nastane druhá fáze rozdělování disku. V ní můžete použít již existující oddíly, nebo celý disk. Zároveň máte k dispozici volbu Navrhnout samostatný oddíl home, kdy bude vytvořen speciální oddíl jen pro data uživatelů. Při rozdělování disku mějte na paměti, že může být odebrán jeho obsah.
Rozdělování disku pro experty
Tato volba je určena pouze pro experty, pokud se nevyznáte v rozdělování disků, použijte automatické rozdělení disku. Každý disk má tabulku rozdělení disku, kde je místo pro čtyři záznamy. Každý takový záznam znamená jeden primární nebo rozšířený oddíl. Rozšířený oddíl je však povolen pouze jeden.
Při použití pouze primárních oddílů byste byli omezeni maximálně čtyřmi oddíly, protože více oddílů nelze zapsat do tabulky rozdělení disku. Proto se používá rozšířený oddíl, který lze dále rozdělit na logické diskové oddíly, které nepotřebují záznam v tabulce rozdělení disků. Jinými slovy je rozšířený oddíl kontejnerem na logické diskové oddíly.
Pokud potřebujete více než čtyři oddíly, vytvořte jeden z oddílů (čtvrtý nebo i dřívější) jako rozšířený. Tento oddíl by měl zabírat celý zbytek rozsahu cylindrů disku. Potom v něm můžete vytvořit jeden nebo více logických disků. Je víceméně jedno, jaké oddíly pro Linux použijete. Primární i logické oddíly splní funkci stejně dobře.
Krok7: Vytvořit nového uživatele
V této fázi můžete vytvořit jednoho či více uživatelů vašeho operačního systému. Vyplňte proto Úplné jméno uživatele, Uživatelské jméno a Heslo. Aby heslo zaručovalo dostatečnou bezpečnost, mělo by být dlouhé mezi pěti a osmi znaky. Maximální délka hesla je 128 znaků. Hesla jsou citlivá na velká a malá písmena.
K dispozici jsou i další volby, které usnadňují práci v systému:
- Použít toto heslo pro systémového administrátora - Pokud volbu nezaškrtnete, budete v dalším kroku vyzváni k zadání hesla uživatele root.
- Získávat systémovou poštu - Je-li tato volba zaškrtnuta, bude uživatel dostávat zprávy vytvářené systémovými službami.
- Automatické přihlášení - Pokud je vybrána tato volba, zajistí automatické přihlášení uživatele k počítači po startu.
Krok8: Instalační nastavení
Před samotnou instalací systému se objeví tabulka, ve které jsou shrnuty kroky, které jste až doposud udělali. Překontrolujte jednotlivá nastavení, zda opravdu odpovídají vaším požadavkům a stiskněte tlačítko Instalovat.
V případě, že nejste s nějakým nastavením spokojeni, můžete využít tlačítko Změnit nebo klepnout na jednotlivé volby v přehledu. Často se v této fázi uživatelé rozhodují o instalaci dalších programů, které vyberete po stisknutí nadpisu Software. Vrátit se také můžete ke krokům, které jste provedli až doposud, to znamená , že můžete např. dodatečně opravit rozdělení disků.
Výběr softwaru
openSUSE obsahuje množství softwarových komponent pro různé účely. Výběr jednotlivých softwarových balíků je velmi komplikovaný, proto openSUSE nabízí předdefinovaný výběr softwaru v závislosti na výběru grafického prostředí.
Pokud instalujete standardní systém, není obvykle potřeba přidávat nebo odebírat jednotlivé balíčky. Předdefinované výběry jsou složeny tak, aby vyhověly většině vašich požadavků bez nutnosti dalších změn. Pokud máte zvláštní požadavky, použijte správce balíků, který tuto činnost značně zjednodušuje. Po spuštění modulu máte srovnané programové balíky podle účelu použití, jako třeba multimediální aplikace nebo kancelářský software. Předvybrané jsou ty balíky, které jsou obsaženy v aktuálním typu instalovaného systému. Pokud chcete balíčky měnit, klepněte na tlačítko Detaily.
Pravá část okna zobrazuje tabulku s jednotlivými balíky, které jsou obsaženy v aktuálním výběru. První sloupec tabulky ukazuje stav každého balíku. Pro instalaci jsou zejména důležité dva stavy: Instalovat (políčko před jménem balíku je zaškrtnuto) a Neinstalovat (políčko je prázdné). Pro aktivaci a deaktivaci jednotlivých balíků klepejte na políčko, dokud se neobjeví vámi požadovaný stav. Kromě toho můžete pravým tlačítkem myši zobrazit kontextové menu, které obsahuje všechny možné stavy daného prvku. Většina z nich není ale pro instalaci důležitá.
Podobně jako jiné operační systémy má openSUSE určitá omezení v tom, který software lze použít v kombinaci s jiným a který ne. Různé softwarové balíky musí být kompatibilní, jinak mezi nimi může nastat konflikt, který ovlivní celý instalovaný systém. Z tohoto důvodu budete upozorňováni na nevyřešené závislosti nebo konflikty mezi softwarovými balíky poté, co vyberete nebo se pokusíte odstranit nějaký další softwarový balík. Pokud instalujete openSUSE poprvé nebo upozorněním nerozumíte, ponechejte raději předdefinované výběry.
Software předvybraný pro instalaci vychází z dlouhodobé zkušenosti a ve valné většině případů plně vyhoví téměř všem nováčkům a pokročilým domácím uživatelům. Víceméně není třeba měnit v této sekcí žádná nastavení. Nebojte se, o instalovaní dalších programů nebudete ochuzeni a stejný nástroj je k dispozici i po instalaci openSUSE.
Pokud jste spokojeni s výběrem softwaru a všechny závislosti a konflikty jsou úspěšně vyřešeny, klepněte na Přijmout. Všechny změny budou aktivovány a vy opustíte konfigurační modul. Změny budou aplikovány později, v průběhu vlastní instalace.
Krok9: Dokončení instalace
Po stisku tlačítka Instalovat budou provedeny všechny vámi nadefinované změny. Před samotnou instalací můžete být dotázáni k potvrzení licence k jednotlivým balíčkům, které nejsou open source. Přečtěte si licenci a potvrďte ji tlačítkem Souhlasím. Následně budou naformátovány oddíly. Až do této chvíle máte čas si instalaci rozmyslet. Po stisku tlačítka Instalovat budou provedeny všechny až doposud vybrané změny a začne instalace.